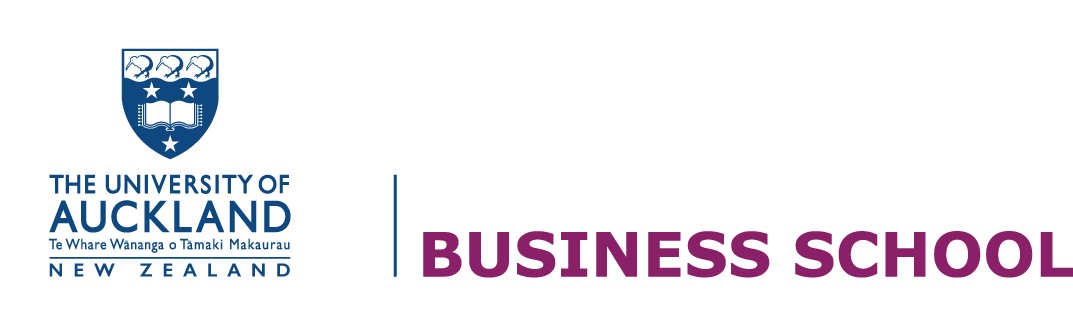Managing and sharing files
Throughout your study and professional career, you will be collaborating on various projects with others. This will involve co-editing, giving feedback with comments and working through different revisions of documents.
Cloud-based (online) file sharing platforms empower you to efficiently collaborate, view changes as you are making them and track edits so you can see which user is responsible for a particular edit.
Shared storage area – Google Suite & Office 365
A shared storage area allows anyone who is given access to save and access files through the internet. You will work on many group projects in your studies, and the following information will help.
To co-author files, you will need:
- A shared storage platform: the most common being G Suite and Office 365. Both provide substantial platform support, device sync and sharing capabilities.
- Which platform to use is a decision that you and the people that you are collaborating with will need to agree upon.
- Both offer similar functions.
Functions & Features
When looking at the programmes that you will likely be interacting with day to day, both Microsoft and Google offer pretty similar options. Here is a table that shows each side’s equivalent.
| Function | G Suite | Office 365 |
| Gmail | Outlook | |
| Instant Messaging | Hangouts | Skype for Business |
| Note Taking | Keep | OneNote |
| Presentations | Slides | PowerPoint |
| Social Networking | Google+ | Yammer |
| Spreadsheets | Sheets | Excel |
| Storage | Drive | OneDrive |
| Video Chat | Hangouts | Skype for Business |
| Web Pages | Sites | SharePoint |
| Word Processing | Docs | Word |
Google Drive
Google account: You need to have a Google account to own Google Documents or to be given access to documents that other Google users share with you. Google accounts do not have to use Google email addresses; you can associate any email address including your university email address with a Google account.
How to set up your Google Drive when you don’t have a Google account: Watch the following screencast and follow the steps.
Access levels: Google Drive when sharing has: view, comment and edit. If you create, sync, or upload the file, you’re automatically the owner of that item.
Folder locations: Google Drive has two locations:
– My drive: Where you have your own personal documents.
– Shared with me: where all of the shared documents and folders are stored.
Strategically organise your Google Drive: Define your shared top-level team folders at the beginning and give them descriptive titles. Once you have established your folder structure, you can upload files into them. Remember, also give your files descriptive titles, especially as you will be collaborating with others and they will also need to be able to identify the files by the titles.
Set up your own Google account
Follow these steps to set up a Google account.
Without using a Gmail address:
Step 1: Open Google.com and click the blue ‘sign in’ button at the top right of the screen.
Step 2: Click ‘create account’ and fill in your first and last names in the appropriate field.
Step 3: Select ‘I prefer to use my current email address’ and enter your current (non-Gmail) email address in the box.
Step 4: Check your email inbox and verify your email address and complete the sign-up.
With a Gmail address:
Open Google.com and click the blue ‘sign in’ button at the top right of the screen and follow the steps provided.
Visit the G Suite Learning Centre for further information on how to:
- Upload and store
- Sync and access
- View and update
- Organise and search
- Share and collaborate
Google Drive - explore
Now that you have a Google Drive account, you will need to spend some time familiarising yourself with the tools.
Step 1: Select the New button in the top left corner. In the drop-down select ‘folder’.
Step 2: Give your folder a descriptive name. Descriptive file names make it easy to identify what you’re looking for without having to open the file. Make sure it is recognisable to other people that you will be collaborating with.
Step 3: Within your folder, you can now add pre-existing files or create new files. Experiment with uploading files from your own computer and exploring and creating Google Docs, Sheets and Slides.
Step 4: Share with others. Select the ‘share’ button on the top right. Enter the email address of the person that you would like to share it with. Select the pen icon, and it will reveal the following:
- Can edit
- Can comment
- Can view
Decide on the level of access that you require this person to have.
Select the ‘Advanced settings’ button to see more available sharing options.
Share files from Google Drive: For further information on share files from Google Drive.
Getting started with Google Drive: For further information on getting started with Google Drive.
About Office 365 accounts
Office 365 ProPlus is available through institutions. Check with your institution about how to access this.
Office 365 is essentially a suite of Microsoft Office applications: Word, Excel, Powerpoint, Outlook, OneNote and OneDrive for business that you access in the cloud.
You can work together in real time co-authoring. You can see where others are typing in Word documents and view their changes in real-time. A version history keeps you aware of changes when you are not collaborating together in real-time.
Office 365 Explore
Step 1: Subscribe to your institute’s Office 365 software and sign in.
Step 2: Select ‘New’ and select the type of file that you would like to create, e.g. Word.
Step 3: Share and collaborate. Select the share icon in the top right corner and select the correct details. Allow editing is checked by default, unselect the box if you do not want the individual to edit.
Step 4: Work with your team, create and work on files together.
Step 5: Set up your mobile apps on iOS Apple, Android or Windows tablet and phone devices. You can now get your files anywhere, at work, at home or on the go.
Step 6: Explore new features and functions.
For further information on getting started with Office 365.